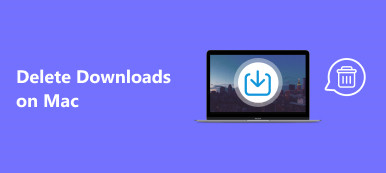Er ya da geç, Windows PC ya da Mac için, yavaş çalışan bir bilgisayar elde edersiniz. Genel olarak, Windows bilgisayarı ile karşılaştırıldığında, MacBook Pro / Air ve iMac size daha iyi bir kullanıcı deneyimi sunabilir. Mac işletim sistemi oldukça kararlı ve duyarlı. Daha güvenilir ve daha az telaşlıdır. Ancak, yavaş çalışan yayın her Mac için gerçekleşecek.
Çeşitli nedenler, Mac'in yavaş çalışmasına neden olacaktır. MacBook Pro / Air veya iMac'inizin günlük kullanımıyla birlikte, üzerinde birçok uygulama ve dosya toplanır. Her uygulama parçası, Mac sisteminin kaynaklarını vergilendirir. Sonra aniden Mac'inizin çok yavaş çalıştığını göreceksiniz.
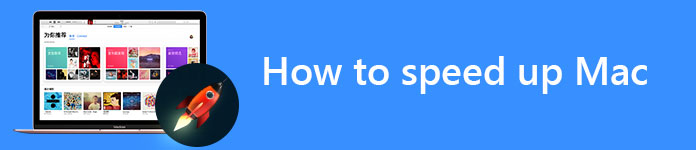
Mac'im neden yavaş çalışıyor? Mac'imi nasıl hızlandırırım?
Bu gönderi çoğunlukla hakkında konuşuyor Mac nasıl hızlandırılır ve performansını artırmak. Mac'inizin yavaş çalışmasının nedenlerini anlamanız için size rehberlik edeceğiz. Ondan sonra, yavaş eski bir Mac'i hızlandırmak için etkili ipuçları ve araçlar alabilirsiniz.
MacBook Pro / Air'inizi hızlandırmak için Mac’i yeniden başlatın
Normalde, Mac'inizi kapatmaz ve ardından yeniden başlatmazsınız. Bunun yerine, Apple bilgisayarın kapağını kapatabilir ve uyumasına izin verebilirsiniz.
Aslında, Mac’i yeniden başlatma Mac performansınızın hızını artırmak için iyi bir yoldur. Yeniden başlatma işlemi Mac'te önbelleği boşalt, donanımı yeniden başlatır ve Mac'inizi hızlandırır. Mac'iniz yavaş çalışırken, MacBook'unuzun daha hızlı çalışmasını sağlamak için aşağıdaki kılavuzu kullanabilirsiniz.
1. basın ve basılı tutun Power Kapatma penceresini açmak için 2 saniye düğmesini kullanın.
2. Burada Yeniden, uyku, İptal etmek or kapatmak penceredeki seçenekler. Mac'inizi kapatmak için Kapat'ı tıklatabilirsiniz.
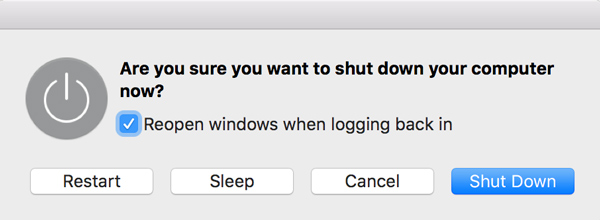
3. Tuşuna basın. Power Mac'inizi açmak ve Mac'in daha hızlı çalışıp çalışmadığını kontrol etmek için.
Mac’i yeniden başlatmak için, Elma menüsü ve sonra seç Yeniden… Açılır listeden. Tıklayın Yeniden Mac'inizi yeniden başlatmak için

Mac'i hızlandırmak için kaynakta aç işlemleri kapatın
Arka planda çalışan birçok uygulama Mac sistem kaynaklarınızı tüketir. Mac bilgisayarı hızlandırmak için bu yazılımı kaldırabilirsiniz. Kaynağa aç işlemi bulmak için Aktivite İzleyicisine güvenebilirsiniz.
Bul ve aç Activity Monitor itibaren Yardımcı programlar klasörü Bilgisayarınızın Uygulamalar klasörü.
Aktivite İzleyicinin ana arayüzüne girdiğinizde, beş farklı kaynak görebilirsiniz: CPU, Bellek, Enerji, Disk ve Ağ kullanımı. Mac'inizin daha hızlı çalışmasını sağlamak için gereksiz ve kaynağa aç bazı işlemleri kaldırabilirsiniz.
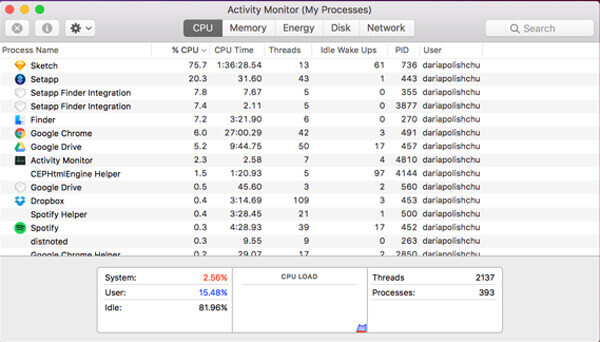
Mac'in yavaş çalışmasını sağlamak için başlangıç öğelerini azaltın
Çok fazla başlangıç öğesi Mac'inizi yavaşlatır. Yukarıdan görebileceğiniz gibi, başlangıçtan itibaren arka planda çalışan birçok uygulama varsa, Mac'iniz diğer yazılımları çalıştırırken yavaşlar ve yavaşlar. Yani Mac'i hızlandırmak istediğinizde başlangıç öğelerini yönet Mac'te.
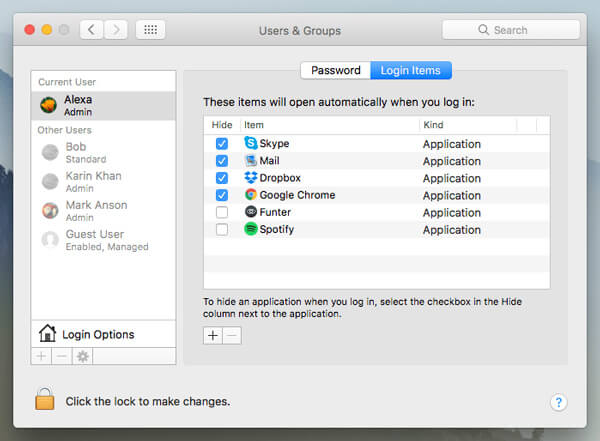
1. Menü çubuğunda Elma simgesine tıklayın ve ardından Sistem Tercihleri seçeneğini seçin.
2. Kullanıcılar ve Gruplar'ı ve ardından kullanıcı adınızı tıklayın.
3. Mac başladığında hangi uygulamaların çalışacağını kontrol etmek için Oturum Açma Öğeleri'ne tıklayın. İstemediğiniz programları seçin ve ardından başlangıç öğelerini kaldırmak için aşağıdaki "-" düğmesini tıklayın.
Mac'in daha hızlı çalışmasını sağlamak için macOS sürümünü ve uygulamalarını güncelleyin
Yeni Mac OS güncellemesi, Mac'i yavaşlatan hataları ve aksaklıkları giderebilir. Apple, Mac performansını artırmak ve Mac'i yavaşlatabilecek hataları düzeltmek için sürekli güncellemeler yayınlar.
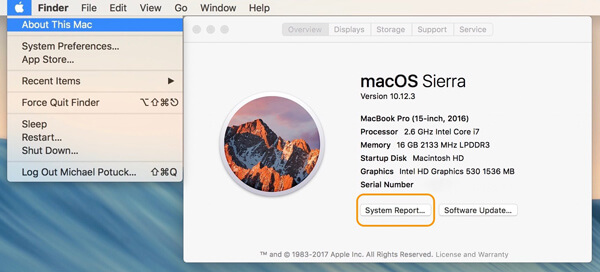
Sol üst menü çubuğundaki Elma simgesini tıklayın ve ardından Bu Mac Hakkında açılan listeden. Yeni bir güncelleme varsa, Mac'inizi en son işletim sistemiyle güncelleyin.
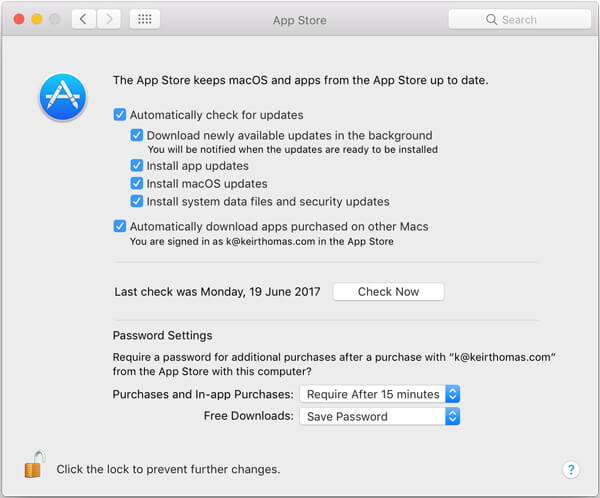
Bazı eski sürüm uygulamaları da Mac'inizi yavaş çalıştırmasını sağlar. Bu yüzden Mac OS'yi güncellemenin yanı sıra, Mac'teki tüm uygulamaları güncellemelisiniz. Yapmana izin var App Store'daki uygulamaları güncelle kolaylıkla. Bazı işe yaramaz uygulamalar için, onları doğrudan Mac'inizden kaldırabilirsiniz.
MacBook'u hızlandırmak için bazı serin görsel efektleri devre dışı bırakın
Mac'iniz yavaş çalışıyorsa, Mac bilgisayardaki harika görsel efektleri kapatıp kapatabilirsiniz. Artık çeşitli görsel efektleri yönetmek ve Mac'in daha hızlı çalışmasını sağlamak için aşağıdaki kılavuzu kullanabilirsiniz.
1. Menü çubuğunda Elma'yı ve ardından seçiminizi yapın. sistem Tercihleri.
2. tık dok hangi görsel efektlerin açık olduğunu kontrol etmek için. Eski bir MacBook bilgisayar kullanıyorsanız bazı efektler Mac'in performansını etkileyebilir. İşte öneriliyorsun Animate açılış uygulamalarının işaretini kaldırın, Otomatik olarak gizle ve Dock'u göster.
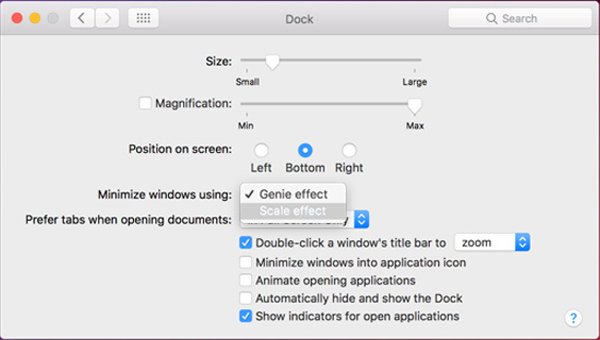
3. tık Ayarlar > Engellilerin kullanımları için uygunluk > ekran Mac'i hızlandırmak için gereksiz bazı etkileri kapatmak için.
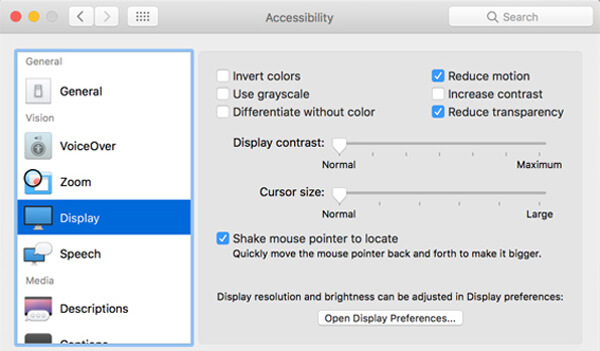
Mac'i temizleyin ve Mac'i hızlandırmak için tüm önemsiz dosyaları silin
Kaçınılmaz olarak, gittikçe daha fazla önemsiz, büyük, eski dosyalar, Mac'inizi uzun süre kullandıktan sonra Mac bilgisayarınızda toplanacaktır. Aslında, bu işe yaramaz veriler Mac'inizi yavaşlatır. Eğer Mac'inizin yavaş çalıştığı durumla karşı karşıya kalırsanız, performansını artırmak için Mac'i temizlemeyi deneyebilirsiniz.
Mac'inizi hızlandırmak için burada bir profesyonel tavsiye ediyoruz Mac Temizleyici İşi çabucak halletmenize yardımcı olmak için. Önemsiz dosyaları kaldırma, donanım sağlığını izleme, Mac sistemini hızlandırma ve daha birçok özelliği vardır. Sadece ücretsiz indirin ve Mac'inizin hızını arttırın.
1. Adım: Bu güçlü Mac temizleme yazılımını Mac'inize yüklemek için yukarıdaki indirme düğmesine çift tıklayın. Mac'inizin sistem durumunu otomatik olarak algılar ve başlattıktan sonra çeşitli ayrıntılı bilgileri gösterir.

2. Adım: Tıkla taramak Mac’teki tüm dosya türlerini taramak için

3. Adım: Taradıktan sonra, tarama sonuçlarından büyük, eski, gereksiz dosyaları görebilirsiniz. Farklı dosyalar sol kontrolde kategorilere ayrılmıştır. Silmek istediğiniz öğeleri seçin ve ardından üzerine tıklayın. Temiz Seçilen verileri Mac'ten kaldırmak için

Mac'i hızlandırmak için depolamayı optimize edin
Mac'in daha hızlı çalışmasını sağlamak için temizlik yapmaya benzer Mac depolamasını optimize et ve aynı amacı elde etmek için alan boşaltın. Mac'inizdeki yavaş çalışan sorunu gidermek için sonraki adımları uygulayabilirsiniz.
1. tık Apple > Bu Mac Hakkında > Depolama > Yönet Mac depolama yönetim penceresine girmek için.
2. tık optimize Mac alanınızı boşaltın ve Mac'inizi hızlandırın.
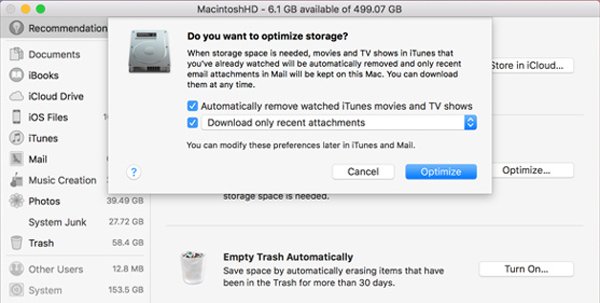
Mac performansını artırmak için eski Mac sabit sürücüyü SSD ile değiştirin
Katı hal sürücüsü (SSD), eski bir Apple bilgisayarın performansını iyileştirmek için etkili bir yol sağlar. Yani eski MacBook'unuzu hızlandırmak istiyorsanız, sabit diskini SSD ile değiştirebilirsiniz.

MacBook'un daha hızlı çalışmasını sağlamak için daha fazla bellek (RAM) ekleyin
Mac sabit sürücüsünü SSD ile değiştirmek gibi, Mac'inizi hızlandırmak için daha fazla RAM de ekleyebilirsiniz. Ancak önce bilmeniz gereken bir şey, bellek eklerken veya sabit sürücüyü değiştirirken profesyonellerden yardım istemeniz iyi olur.

Mac'iniz için doğru bellek türünü aldığınızdan emin olun. Hangi hafızayı satın almanız gerektiğinden şüpheniz varsa, destek sayfasına Apple resmi sitesinden bakabilirsiniz.
Size yardımcı olmak için bu yayında 9 etkin yolları listelenmiştir Mac'inizi hızlandırın. Umarım bu sayfayı okuduktan sonra Mac'inizi daha hızlı çalıştırmanızı sağlar. Mac'inizin performansını artırmak için daha iyi bir çözümünüz varsa, yorumda bize söyleyebilirsiniz.